Manually running OSPPREARM.EXE seems to work fine, at least it gives the rearm successful. Here is a screen from the BDD.log of the error: Wednesday, November 28, 2018 7:38 PM. The Office 2019 Activation ID is 70512334-47B4-44DB-A233-BE5EA33B914C, and the Office 2016 Activation ID is 98EBFE73-2084-4C97-932C-C0CD1643BEA7. CAUTION: If you intend to uninstall the product key for Office, for example, and forget to enter the Activation ID, all installed product keys are uninstalled. This includes the product key for Windows.
Use the following scenarios to configure KMS accordingly:
| Configuring KMS for the first time to a pre-existing vDisk |
| Maintaining or upgrading a vDisk image that is currently using KMS |
| Maintaining or Upgrading a vDisk Image enabled with vDisk Versioning that is currently using KMS |
| Installing Microsoft Office to an existing KMS configured (for Windows) vDisk |
| Upgrading Microsoft Office on an existing KMS configured (for Windows) vDisk |
Scenario 1: Configuring KMS for the first time for a pre-existing vDisk
Assumptions
A vDisk was pre-built using a tool like XenConvert or the Imaging wizard (with Microsoft Licensing Option set to None):
- For both Windows and Office: A vDisk that has an operating system and Office installed on it is pre-built using XenConvert/Imaging Wizard but KMS has never been configured.
- For only Windows or only Office: A vDisk that has the operating system installed on it (Optional: Office is included in the image); the image was pre-built using the XenConvert/Imaging wizard but KMS has never been configured.
Procedure
Note: It is important to perform this operation on a system started from the vDisk in Private Image mode so that the rearm count of the master target device hard disk is not reduced. Also, when the system is rearmed, it does not require rearming again.
- Connect to the PVS Server; in the Console, right-click the vDisk and select Properties.
- Click the Microsoft Volume Licensing tab and set the licensing option to None.
- Start the device from the vDisk in Private Image mode.
- Rearm the system for both Windows and Office, one after the other. If KMS is configured for only one of them, select your option to rearm accordingly:
- For Windows: Run cscript.exe slmgr.vbs -rearm
- For Office 2010, %ProgramFiles%Common Filesmicrosoft sharedOfficeSoftwareProtectionPlatformOSPPREARM.EXE
- For Office 2013 and 2016: %ProgramFiles%Microsoft Office%Office%OSPPREARM.EXE
- Note: When rearming both Windows and Office be sure to rearm Office first.
- A message appears requesting that you reboot the system. Do not reboot - instead, shut down the target device.
- Connect to the PVS Server; in the Console, right-click the vDisk and select Properties.
- Click the Microsoft Volume Licensing tab and set the licensing option to KMS.
- On the Mode tab, set the vDisk Access Mode to Standard Image mode.
- Stream the vDisk to one or more target devices.
/windows-script-host-slmgr-command-windows-10-94481bce586e4589a53e2390421ede4b.png)
- For Windows: Run cscript.exe slmgr.vbs –dlv
- For Office: Change the directory to %ProgramFiles%Microsoft Office%Office% and then run cscript ospp.vbs /dcmid
Scenario 2-A: Maintaining or upgrading a vDisk image that is currently using KMS
Assumptions
A vDisk is already configured for KMS and is deployed successfully.
- For both Windows and Office: A vDisk is already configured for KMS, both Windows and Office, and is deployed successfully.
- For Windows or Office: A vDisk is already configured for KMS 'Windows' or 'Office' and is deployed successfully.
Procedure
- In the PVS Console, right-click the vDisk and select Properties.
- On the General tab, set the vDisk Access Mode to Private Image mode.
- Start the target device.
- Apply the required operating system Application/Service Pack/Update.
- Shut down the target device.
- Connect to the PVS Server and in the Console, right-click the vDisk and select Properties.
- On the General tab, set the vDisk Access Mode to Standard Image mode.
- Stream the vDisk to one or more target devices.
Scenario 2-B: Maintaining or Upgrading a vDisk Image enabled with vDisk Versioning that is currently using KMS
Assumptions
A vDisk is already configured for KMS and is deployed successfully. The vDisk is enabled to use vDisk versioning, and as a result, it might already have versions associated with it.
- For both Windows and Office: A vDisk is already configured for KMS, both Windows and Office, and is deployed successfully.
- For Windows or Office: A vDisk is already configured for KMS, 'Windows' or 'Office', and is deployed successfully.
Procedure
- In the PVS Console, right-click the vDisk, and select Versions.
- Create a new disk version.
- Access target device properties and set Type to Maintenance.
- Start the Target device.
- Access the target device machine and select Maintenance from the Boot menu when prompted.
- Apply the required operating system Application/Service Pack/Update.
- Shut down the target device.
- Access the PVS Server Console, right-click the vDisk, and select Versions. Promote the vDisk from Maintenance to Production or Test.
- Access the PVS Server Console. Under target device properties, change the Type to Production or Test.
- Stream the vDisk with this version to one or more target devices.
Rearm Office License
Scenario 3: Installing Microsoft Office to an existing KMS configured for a Windows vDisk
Assumption
A vDisk is already KMS configured for Windows and is deployed successfully.
Procedure
- In the PVS Console, right-click the vDisk and select Properties.
- Click the Microsoft Volume Licensing tab and change the licensing option from KMS to None.
- On the General tab, set the vDisk Access Mode to Private Image mode.
- PXE boot to the vDisk in Private Image mode to rearm.
Note: An OS rearm is required along with the Office rearm.
- For Windows: Run cscript.exe slmgr.vbs -rearm
- For Office 2010, %ProgramFiles%Common FilesMicrosoft SharedOfficeSoftwareProtectionPlatformOSPPREARM.EXE
- For Office 2013 and 2016: %ProgramFiles%Microsoft Office%Office%OSPPREARM.EXE
- A message is displayed to reboot the system. Do not reboot - instead, shut down the target device.
- In the Console, right-click the vDisk and select Properties.
- Click the Microsoft Volume Licensing tab and change the license option from None to KMS.
- On the General tab, set the vDisk Access Mode to Standard Image mode.
- Stream the vDisk to one or more target devices.
Note: Validate that the KMS configuration was successful by verifying that the CMID for each device is unique.
- For Windows: Run cscript.exe slmgr.vbs –dlv
- For Office: Change the directory to %ProgramFiles%Microsoft Office%Office% and then run:
- cscript ospp.vbs /dcmid
- cscript ospp.vbs /dstatus (The OS and Office discovery of KMS is independent from each other and /dstatus shows if office has located KMS on network.)
- cscript ospp.vbs /act (To expedite Activation)
- Open Word and check the activation.
- NOTE- Re-launch any Office App twice to kick off the activation service
- Restart the service if you don't get the CMID status.
- Shutdown the target device; do not reboot.
- Connect to the Provisioning Services Server. In the Console, right-click on the vDisk and select Properties.
- On the General tab, set the vDisk Access Mode to Standard Image mode.
- Stream the vDisk to one or more target devices
Scenario 4: Upgrading Microsoft Office on an existing KMS configured (for Windows) vDisk.
Assumption
A vDisk is already KMS configured for Windows and Microsoft Office.
Procedure
- In the Provisioning Services Console, right-click on the vDisk and select Properties.
- On the General tab, set the vDisk Access Mode to Private Image mode.
- Start the target device.
- Run the new Microsoft Office setup and choose to perform an upgrade.
- Reboot the target as required by the installation.
- Shut down the target device.
- Connect to the Provisioning Services Server. In the Console, right-click on the vDisk and select Properties.
- On the General tab, set the vDisk Access Mode to Standard Image mode.
- Stream the vDisk to one or more target devices.

Important Information on Rearm
- Microsoft restricts the number of rearms possible on installed operating systems and Office products.
- With Windows and Office products utilizing KMS activation, the available rearm count will increment from 0 to 1 on a successful activation against a KMS host server.
- If you run out of rearms, activating by using a KMS host lets you rearm once. This ensures that once administrators can activate a KMS client, they will be able to issue a rearm. For example, a KMS client with a rearm count of 1 issues a rearm using the remaining single rearm, and reboot. Upon reboot after the KMS client activates, the rearm count will return to a count of 1.
- In all of the preceding scenarios, a successful KMS configuration for a Provisioning Services vDisk, does not require you to rearm the vDisk except the first time when it is configured.
Additional Resources
0 Ever since the launch of Windows Vista, Windows OS has been incorporated with enhanced anti-piracy features. This initiative was primarily aimed for keeping a legal track of Windows OS licensing, whether it is about removing it, activating the product key, changing the product key, protection with System Locked Preinstallation (SLP 2.0) along with BIOS which is added with SLC table for immediate activation and signed Windows Marker.Now all these protocols are managed by a single Windows Software Licensing Tool, called Slmgr (Software Licensing Manager Module). It is a VBScript that keeps track of every licensing status.
You can use this very command in the advanced command prompt Window to query any kind of licensing details regarding the Windows OS. There are many additional features ascribed to this particular command which we will discuss one by one in this article.
#1: Run Command Prompt in Advanced Mode
The first step towards using the slgmr command is to open the cmd operating Windows with admin rights.
Follow the steps and cmd will be opened in advanced mode:
Step 1. If you are using Windows 8 or 10 OS, just use the 'Windows + X' short keys or right-click the Start button.
Step 2. From the menu list that pops up, click the 'Command Prompt (Admin)' option. For older versions of Windows OS, like 7, type 'command prompt' in the Windows searching field. Right-click on the option and choose the 'Run as administrator' option from the context menu.
#2: How to Check Activation, License Details
Once you have opened up the command prompt in advanced mode, now you just have to use the slmgr command to check your activation and license status for the current OS.
To do this, follow the steps:
Step1. Enter the following command and hit 'Enter':

slmgr.vbs /dli
This command will specifically tell you the version of Windows OS, and a part of the product key so that you can recognize it, and the Windows activation status.
Step 2. To get more detailed information about the licensing and the activation ID, installation ID, etc. enter the following command followed with 'Enter':
slmgr.vbs /dlv
#3: How to Check License Expiration Date
The same command of slmgr is used here to view the license expiration date but with different additional script with slmgr text.
To do that, within the advanced command prompt type the command and hit 'Enter' :
slmgr.vbs /xpr
NOTE: This particular command execution will be helpful only for those Windows systems activated off an organization's KMS server. In case you have not been provided a product key, the command will show you an error message.
#4: How to Uninstall the Product Key
Uninstalling the product key means to remove the product key from your latest Windows OS.
Just in case you have installed the OS from a retail license, and now you wish to transfer the license to another computer, the command will help you to remove it first. Moreover, if you are giving away your PC to someone, the command can be helpful in that case also.
So basically, within the cmd dialogue box, type the given command and hit 'Enter':
slmgr.vbs /upk
After you run this command, your Windows system will become an unactivated, unlicensed OS with no product key.
Windows by default stores the product key in the registry as well. Running the above command can remove the product key for sure, but not from the registry.
So after uninstalling the product key, run the following command and hit 'Enter' to ensure the product key is removed from the registry as well:
slmgr.vbs /cpky
#5: How to Change the Product Key
If you wish to silently replace the currently activated product key with a new one, the command below will help you do that.
Just type the command shown below and replace '#####-#####-#####-#####-#####' with the new product key:
slmgr.vbs /ipk #####-#####-#####-#####-#####
The command will first check if the new product key is genuine or not. It is also advisable to restart the computer after the execution of the above command.
NOTE: You can also modify the product key from the Activation Screen in the 'Settings' app.
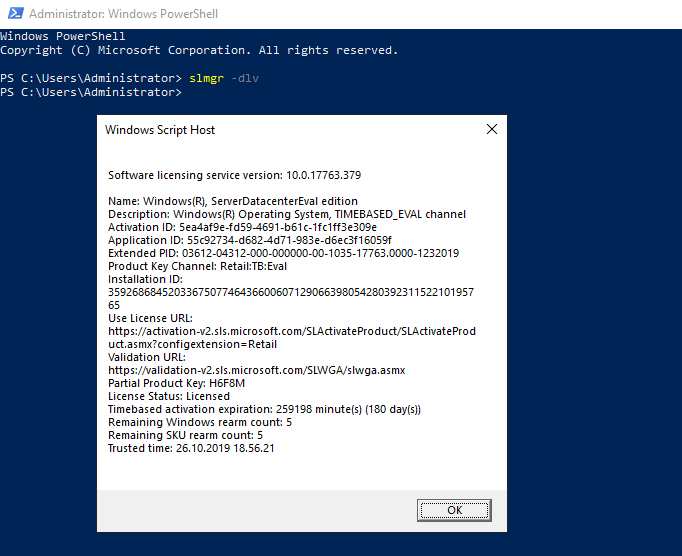
- For Windows: Run cscript.exe slmgr.vbs –dlv
- For Office: Change the directory to %ProgramFiles%Microsoft Office%Office% and then run cscript ospp.vbs /dcmid
Scenario 2-A: Maintaining or upgrading a vDisk image that is currently using KMS
Assumptions
A vDisk is already configured for KMS and is deployed successfully.
- For both Windows and Office: A vDisk is already configured for KMS, both Windows and Office, and is deployed successfully.
- For Windows or Office: A vDisk is already configured for KMS 'Windows' or 'Office' and is deployed successfully.
Procedure
- In the PVS Console, right-click the vDisk and select Properties.
- On the General tab, set the vDisk Access Mode to Private Image mode.
- Start the target device.
- Apply the required operating system Application/Service Pack/Update.
- Shut down the target device.
- Connect to the PVS Server and in the Console, right-click the vDisk and select Properties.
- On the General tab, set the vDisk Access Mode to Standard Image mode.
- Stream the vDisk to one or more target devices.
Scenario 2-B: Maintaining or Upgrading a vDisk Image enabled with vDisk Versioning that is currently using KMS
Assumptions
A vDisk is already configured for KMS and is deployed successfully. The vDisk is enabled to use vDisk versioning, and as a result, it might already have versions associated with it.
- For both Windows and Office: A vDisk is already configured for KMS, both Windows and Office, and is deployed successfully.
- For Windows or Office: A vDisk is already configured for KMS, 'Windows' or 'Office', and is deployed successfully.
Procedure
- In the PVS Console, right-click the vDisk, and select Versions.
- Create a new disk version.
- Access target device properties and set Type to Maintenance.
- Start the Target device.
- Access the target device machine and select Maintenance from the Boot menu when prompted.
- Apply the required operating system Application/Service Pack/Update.
- Shut down the target device.
- Access the PVS Server Console, right-click the vDisk, and select Versions. Promote the vDisk from Maintenance to Production or Test.
- Access the PVS Server Console. Under target device properties, change the Type to Production or Test.
- Stream the vDisk with this version to one or more target devices.
Rearm Office License
Scenario 3: Installing Microsoft Office to an existing KMS configured for a Windows vDisk
Assumption
A vDisk is already KMS configured for Windows and is deployed successfully.
Procedure
- In the PVS Console, right-click the vDisk and select Properties.
- Click the Microsoft Volume Licensing tab and change the licensing option from KMS to None.
- On the General tab, set the vDisk Access Mode to Private Image mode.
- PXE boot to the vDisk in Private Image mode to rearm.
Note: An OS rearm is required along with the Office rearm.
- For Windows: Run cscript.exe slmgr.vbs -rearm
- For Office 2010, %ProgramFiles%Common FilesMicrosoft SharedOfficeSoftwareProtectionPlatformOSPPREARM.EXE
- For Office 2013 and 2016: %ProgramFiles%Microsoft Office%Office%OSPPREARM.EXE
- A message is displayed to reboot the system. Do not reboot - instead, shut down the target device.
- In the Console, right-click the vDisk and select Properties.
- Click the Microsoft Volume Licensing tab and change the license option from None to KMS.
- On the General tab, set the vDisk Access Mode to Standard Image mode.
- Stream the vDisk to one or more target devices.
Note: Validate that the KMS configuration was successful by verifying that the CMID for each device is unique.
- For Windows: Run cscript.exe slmgr.vbs –dlv
- For Office: Change the directory to %ProgramFiles%Microsoft Office%Office% and then run:
- cscript ospp.vbs /dcmid
- cscript ospp.vbs /dstatus (The OS and Office discovery of KMS is independent from each other and /dstatus shows if office has located KMS on network.)
- cscript ospp.vbs /act (To expedite Activation)
- Open Word and check the activation.
- NOTE- Re-launch any Office App twice to kick off the activation service
- Restart the service if you don't get the CMID status.
- Shutdown the target device; do not reboot.
- Connect to the Provisioning Services Server. In the Console, right-click on the vDisk and select Properties.
- On the General tab, set the vDisk Access Mode to Standard Image mode.
- Stream the vDisk to one or more target devices
Scenario 4: Upgrading Microsoft Office on an existing KMS configured (for Windows) vDisk.
Assumption
A vDisk is already KMS configured for Windows and Microsoft Office.
Procedure
- In the Provisioning Services Console, right-click on the vDisk and select Properties.
- On the General tab, set the vDisk Access Mode to Private Image mode.
- Start the target device.
- Run the new Microsoft Office setup and choose to perform an upgrade.
- Reboot the target as required by the installation.
- Shut down the target device.
- Connect to the Provisioning Services Server. In the Console, right-click on the vDisk and select Properties.
- On the General tab, set the vDisk Access Mode to Standard Image mode.
- Stream the vDisk to one or more target devices.
Important Information on Rearm
- Microsoft restricts the number of rearms possible on installed operating systems and Office products.
- With Windows and Office products utilizing KMS activation, the available rearm count will increment from 0 to 1 on a successful activation against a KMS host server.
- If you run out of rearms, activating by using a KMS host lets you rearm once. This ensures that once administrators can activate a KMS client, they will be able to issue a rearm. For example, a KMS client with a rearm count of 1 issues a rearm using the remaining single rearm, and reboot. Upon reboot after the KMS client activates, the rearm count will return to a count of 1.
- In all of the preceding scenarios, a successful KMS configuration for a Provisioning Services vDisk, does not require you to rearm the vDisk except the first time when it is configured.
Additional Resources
0 Ever since the launch of Windows Vista, Windows OS has been incorporated with enhanced anti-piracy features. This initiative was primarily aimed for keeping a legal track of Windows OS licensing, whether it is about removing it, activating the product key, changing the product key, protection with System Locked Preinstallation (SLP 2.0) along with BIOS which is added with SLC table for immediate activation and signed Windows Marker.Now all these protocols are managed by a single Windows Software Licensing Tool, called Slmgr (Software Licensing Manager Module). It is a VBScript that keeps track of every licensing status.
You can use this very command in the advanced command prompt Window to query any kind of licensing details regarding the Windows OS. There are many additional features ascribed to this particular command which we will discuss one by one in this article.
#1: Run Command Prompt in Advanced Mode
The first step towards using the slgmr command is to open the cmd operating Windows with admin rights.
Follow the steps and cmd will be opened in advanced mode:
Step 1. If you are using Windows 8 or 10 OS, just use the 'Windows + X' short keys or right-click the Start button.
Step 2. From the menu list that pops up, click the 'Command Prompt (Admin)' option. For older versions of Windows OS, like 7, type 'command prompt' in the Windows searching field. Right-click on the option and choose the 'Run as administrator' option from the context menu.
#2: How to Check Activation, License Details
Once you have opened up the command prompt in advanced mode, now you just have to use the slmgr command to check your activation and license status for the current OS.
To do this, follow the steps:
Step1. Enter the following command and hit 'Enter':
slmgr.vbs /dli
This command will specifically tell you the version of Windows OS, and a part of the product key so that you can recognize it, and the Windows activation status.
Step 2. To get more detailed information about the licensing and the activation ID, installation ID, etc. enter the following command followed with 'Enter':
slmgr.vbs /dlv
#3: How to Check License Expiration Date
The same command of slmgr is used here to view the license expiration date but with different additional script with slmgr text.
To do that, within the advanced command prompt type the command and hit 'Enter' :
slmgr.vbs /xpr
NOTE: This particular command execution will be helpful only for those Windows systems activated off an organization's KMS server. In case you have not been provided a product key, the command will show you an error message.
#4: How to Uninstall the Product Key
Uninstalling the product key means to remove the product key from your latest Windows OS.
Just in case you have installed the OS from a retail license, and now you wish to transfer the license to another computer, the command will help you to remove it first. Moreover, if you are giving away your PC to someone, the command can be helpful in that case also.
So basically, within the cmd dialogue box, type the given command and hit 'Enter':
slmgr.vbs /upk
After you run this command, your Windows system will become an unactivated, unlicensed OS with no product key.
Windows by default stores the product key in the registry as well. Running the above command can remove the product key for sure, but not from the registry.
So after uninstalling the product key, run the following command and hit 'Enter' to ensure the product key is removed from the registry as well:
slmgr.vbs /cpky
#5: How to Change the Product Key
If you wish to silently replace the currently activated product key with a new one, the command below will help you do that.
Just type the command shown below and replace '#####-#####-#####-#####-#####' with the new product key:
slmgr.vbs /ipk #####-#####-#####-#####-#####
The command will first check if the new product key is genuine or not. It is also advisable to restart the computer after the execution of the above command.
NOTE: You can also modify the product key from the Activation Screen in the 'Settings' app.
#6: How to Activate Windows OS Online
If you are using a retail edition of the OS, then the following command will push your system to online activation with Microsoft servers. If the system is adjusted with the KMS activation server, it will be activated with the KMS server instead.
Just type the command and press 'Enter':
slmgr.vbs /ato
#7: How to Activate Windows OS Offline
The Slmgr command also allows you to do the activation of product key offline.
So to gain the activation ID offline, enter the given command followed with pressing 'Ok': Celestron 44300 windows 7 driver.
slmgr.vbs /dti
Now you need to contact Microsoft. Just provide them the installation ID you just received above, and they will give you the activation ID, if they find everything genuine.
Once you get the activation ID, type the following command for key activation:
slmgr.vbs /atp ACTIVATIONID
Conclusion:
Rearm Office 2016 Activation
Hopefully, the article has given you a proper insight into how to use this one command Slmgr in varying modes. Apart from the tricks mentioned above, you can additionally use it also to perform remote actions on the computer as well or to extend the activation Timer as well.
But it is better to seek expert advice on that pursuit. Without expertise it may lead to blunder, that's why such tricks and trades are not mentioned here in the article.
For more information, keep visiting our website. You can provide your point of view and anything new that you know in the command section below.
People who Read this Also read these:
- How to Remove Windows 7 Genuine Notification
- How to Fix Windows 10 Activation Error Code: 0xC004F074?
- How to Use SFC Command Software in Windows 10 to Fix…
- 5 Ways To Open Windows Defender in Windows 10
- How to Fix Automatic Repair Loop on Windows 8/10?
